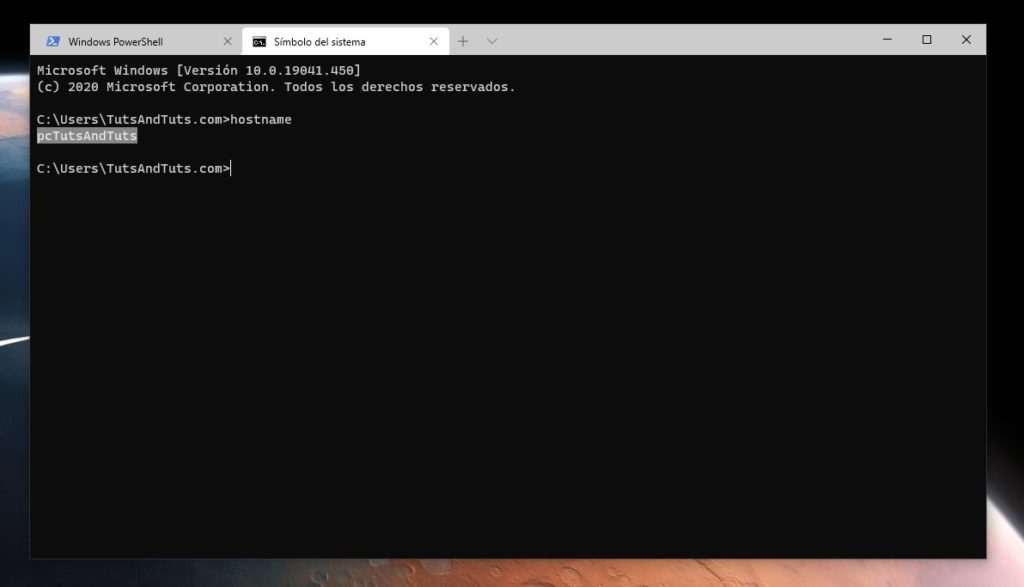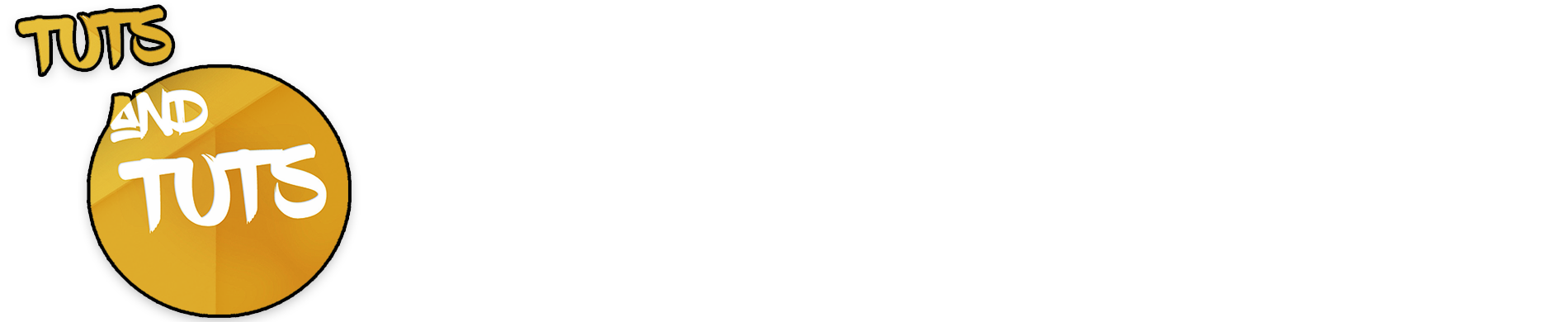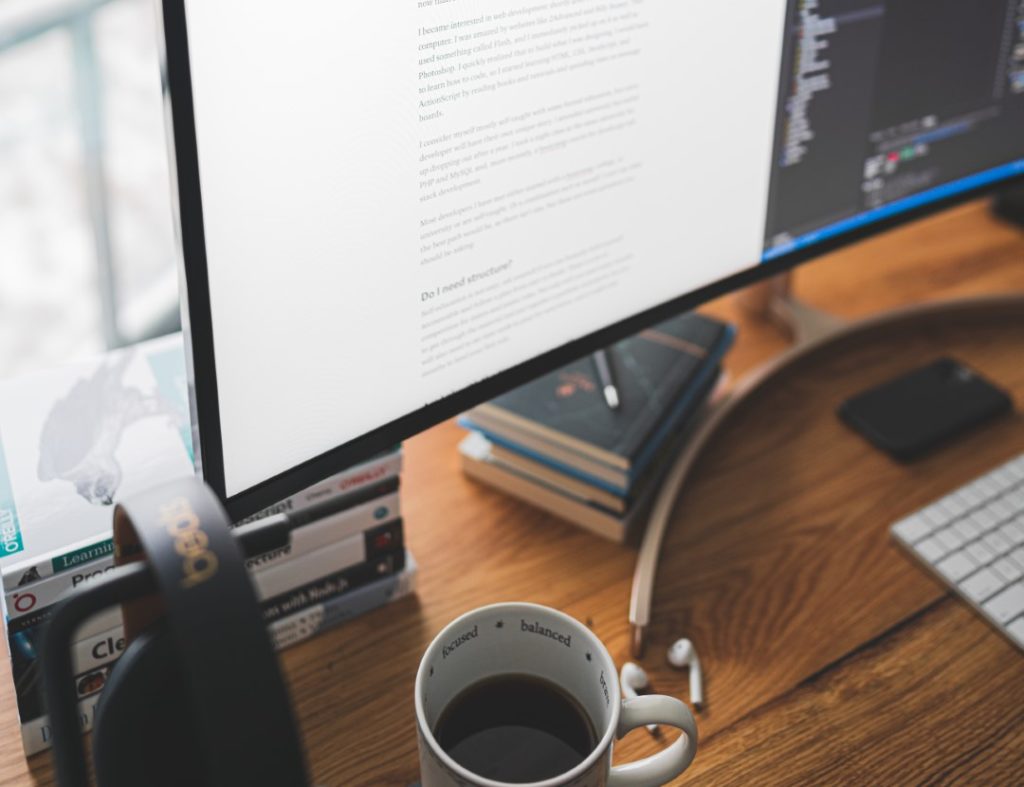IPCONFIG
Con este comando podrás comprobar la configuración de red de tu ordenador
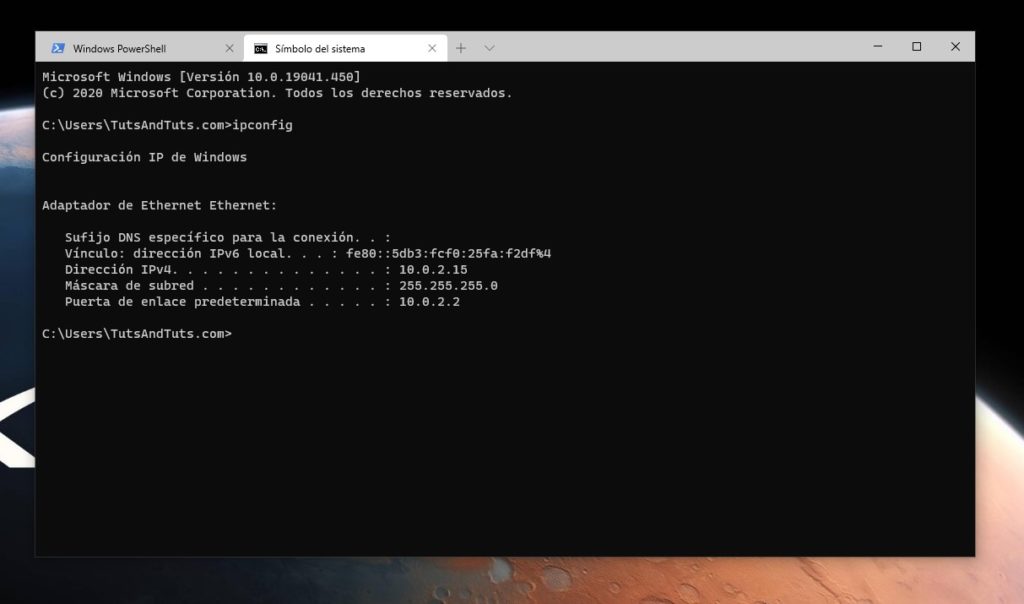
Usando IPCONFIG /ALL podrás obtener mas información sobre las conexiones de red, como los servidores DNS y otras tarjetas de red no conectadas:
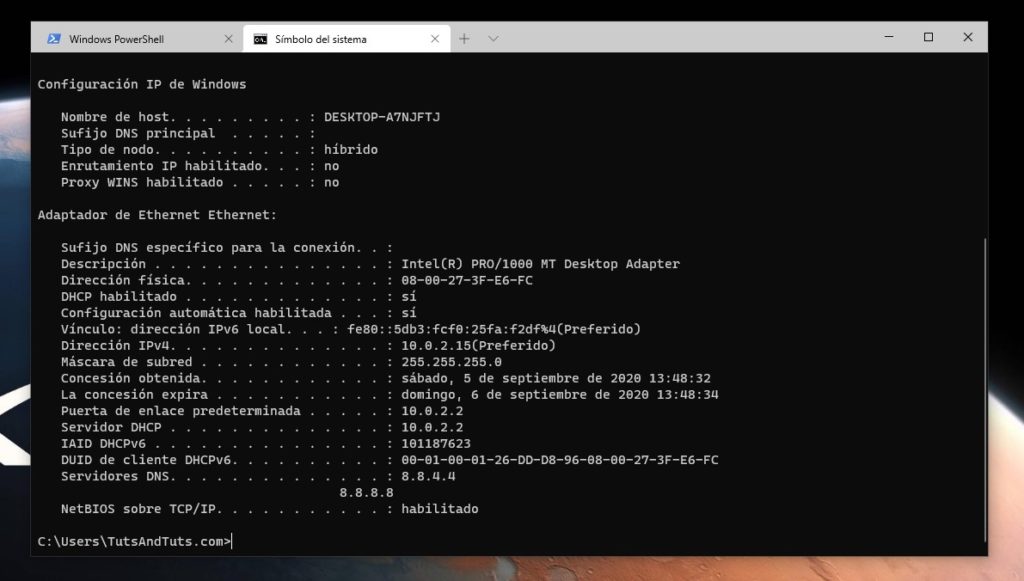
Con IPCONFIG /FLUSHDNS vaciarás de memoria DNS de tu ordenador, muy práctico si ves que una página web no se carga correctamente
PING
Sin lugar a duda el comando PING junto con IPCONFIG son los dos comandos que no pueden faltar para saber donde falla una conexión de red.
Puedes ejecutar PING 8.8.8.8 y sabrás si tienes conexión con internet (8.8.8.8 es uno de los servidores de Google) o PING 192.168.1.1 para comprobar que no haya fallos entre la conexión entre tu ordenador y el router, teniendo en cuenta que 192.168.1.1 es la típica IP para los routers pero puedes encontrar la tuya usando el comando IPCONFIG donde verás la «Puerta de enlace predeterminada» que es la IP que deberás usar con tu comando PING
SFC /SCANNOW
Este comando es muy práctico cuando fallan las actualizaciones de Windows o si tienes la sensación de que falla algo en tu ordenador. Una vez ejecutado conviene reiniciar el ordenador. Una vez ejectuado te mostrará si tienes errores en los archivos de la instalación de Windows
DISM /Online /Cleanup-Image /RestoreHealth
En combinación con la orden anterior (sfc /scannnow) tenemos DISM. Este se va a encargar de revisar todos los archivos del sistema operativo y de actualizaciones, descargando si hace falta los originales de internet. Una vez ejecutado este toca reiniciar y ejecutar SFC /SCANNOW otra vez
CHKDSK C: /r
El disco duro o SSD son vitales para salvaguardar nuestras imágenes favoritas o trabajos realizados. Para ello vamos a comprobar y arreglar si se puede nuestro disco dur con este comando:
CHKDSK C: /r
Seguramente nos pedirá reiniciar el equipo cuando la unidad a escanear sea la del sistema operativo
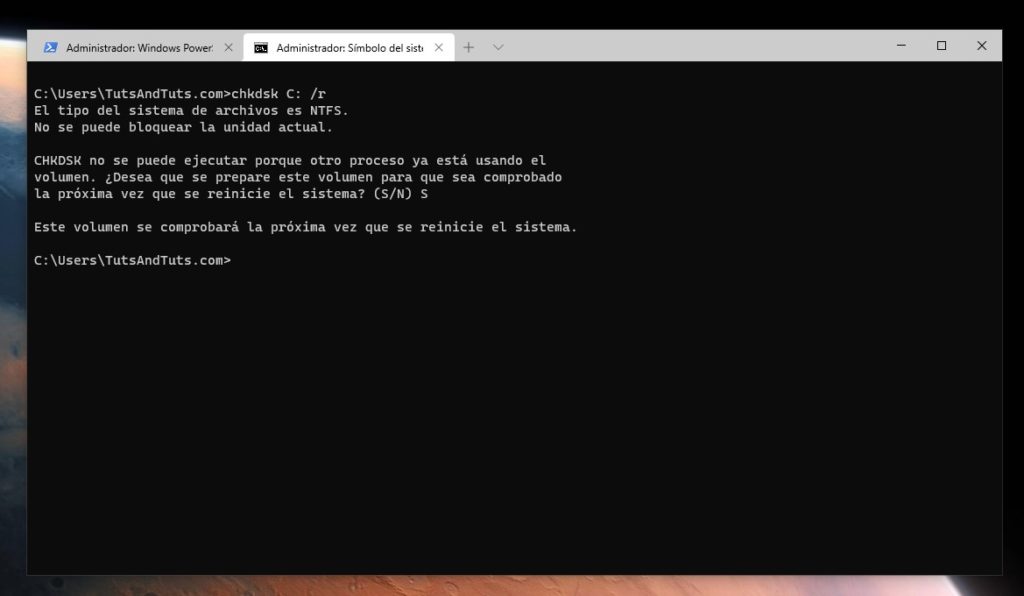
TASKLIST
Este es utilizado para saber todo lo que se está ejecutando en este momento en tu ordenador
TASKKILL
Programas bloqueados en la memoria con TASKKILL no problema! Si sabes el nombre exacto del programa, solo tienes que ejecutar la siguiente línea y no quedará ni rastro:
TASKKILL /f /t /im nombredeprograma.exe
Por ejemplo para liquidar google Chrome de la memoria tendriamos que ejecutar lo siguiente:
taskkill /f /t /im chrome.exe
En caso de no saber el nombre exacto se puede buscar con el comando anterior TASKLIST
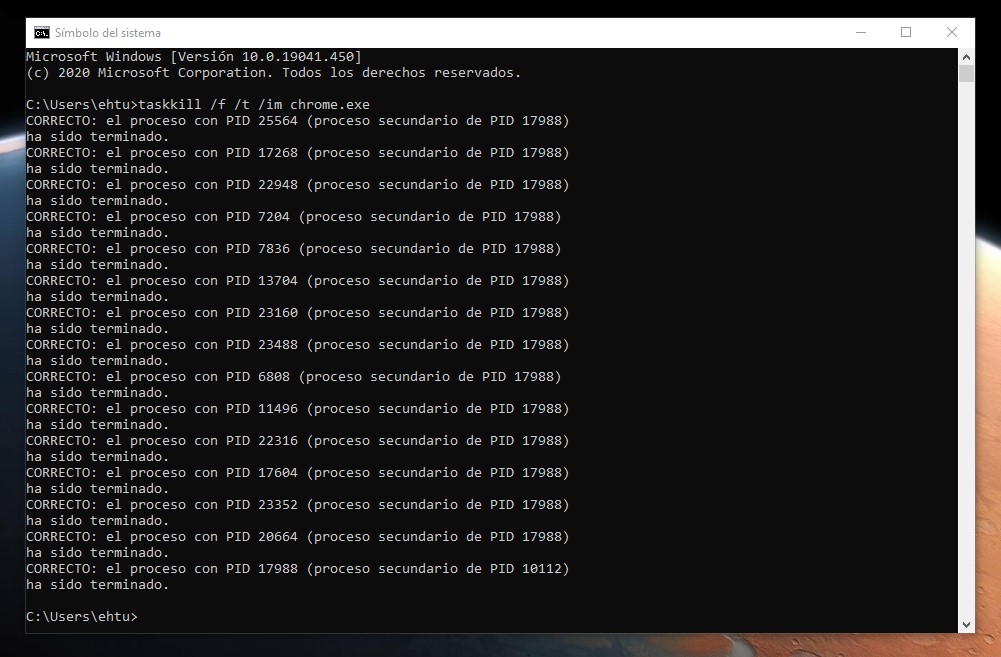
HOSTNAME
Con HOSTNAME podrás comprobar cual es el nombre de tu equipo, muy práctico en caso de querer compartir archivos con otros ordenadores o dispositivos